When the Sort window appears select the data that you wish to sort by. Then select the Data tab from the toolbar at the top of the screen.
 How To Sort Microsoft Excel Columns Alphabetically Microsoft Excel Excel Column
How To Sort Microsoft Excel Columns Alphabetically Microsoft Excel Excel Column
If you want to sort in descending order then you should choose Z-A as shown in the picture below.

How to put excel row in alphabetical order. You can do this using your mouse or trackpad or by clicking a cell in the range and pressing CtrlA on your keyboard. In the Sort dialog box click the Options. LARGE dataROWS exp_rng Example 2- Using the LARGE function to sort data in descending order.
With your data selected click the Sort Filter button in the Home tab of the ribbon bar. Then select the Data tab from the toolbar at the top of the screen and click on the Sort button in the Sort Filter group. In this example we want to sort by the Product column column B in alphabetical order A to Z.
This will create a new row in the sort options and allows us to add a second level of organization. Click on the OK button. In plain English this will sort the Excel spreadsheet based on alphabetical order.
In the Sort dialog box under Column in the Sort by or Then by box select the column that you want to sort by a custom list. In the Order field select A-Z for Ascending sort or Z-A for descending sort. If you sort data and then add data to it you would need to sort it again.
In the small Sort Options dialog that appears select Sort left to right and click OK to get back to the Sort. You can easily reverse the sorting order for either of the two fields by using buttons on the Options tab of the PivotTables tools ribbon. You can do the same thing with Cities.
The worksheet tabs are now arranged in alphabetical order. To apply a sort in Excel highlight the data that you wish to sort. From the Sort by drop-down list select the row number you want to alphabetize Row 1 in this example.
All you need do is replace the SMALL function with the LARGE function. To sort Products in reverse order just select any item in the Products field and click the Z-A button. Click the A Z button.
This will rearrange the spreadsheet in alphabetical order of the selected column. Select the first row you want to sort alphabetically and click Data Sort and in the popping Sort Warning dialog check Continue with the current selection option and click the Sort button. If your data is without a header row then uncheck the My data has headers checkbox otherwise leave it checked.
In the Custom Lists dialog box select the list that you want. To sort the spreadsheet in alphabetical order just click the A Z symbol in the Sort and Filter section. You just use the standard Ascending Sort option.
When the A is on top of the Z that means your list will be sorted in alphabetical order. If the Z is on top of the A click on the button twice. To sort each row alphabetically and individually you can apply Sort function and choose Sort left to right option and then sort them one by one.
In this example we want to sort by the Product column column B in alphabetical order A to Z. The ROW function returns the number of the row that you reference. When the Sort window appears select the data that you wish to sort by.
Use the ROW function to number rows In the first cell of the range that you want to number type ROW A1. On most versions of Excel this button is in the top left corner of the Sort and Filter section. To do this open your Excel workbook and select your data.
In this post I will show you various ways to sort data in alphabetical order using formulas. Now move to the sort and filler group and choose A-Z in the Data tab when you want to sort in ascending order. Sort Data in Alphabetical Order.
This means you can add data and it will automatically sort it for you. For example ROW A1 returns the number 1. To re-sort in alphabetical order click the A-Z button.
Excel built-in data sorting is amazing but it isnt dynamic. Select the dates you want to sort chronologically. Thats because you saved your workbook as an xlsx file which is a normal Excel workbook format that does not include macros.
Go to the Data tab Sort and Filter group and click Sort. Alternatively you can use the A-Z option on the Data tab in the Sort Filter group. On the Data tab in the Sort Filter group click Sort.
On the Home tab in the Formats group click Sort Filter and select Sort Oldest to Newest. However when the Z is on top of the A that means your list will be sorted in reverse alphabetical order. The LARGE function for figure 1 will be thus.
Finally click on the Ok button and your data is sorted. If the A is on top of the Z you can just click on that button once. Then click on the Sort button and select Custom Sort from the popup menu.
Under Order select Custom List. The macro you added is part of your workbook now but when you save it youll probably see the following dialog box. Start by selecting any cell in the column you have chosen to sort.
I can now choose Amount billed from the second dropdown. Now lets click on Add Level. LARGE C6C13ROWS C6C Step 1.
If youre wondering how to sort data alphabetically in Excel youre in the right place. You can equally sort numbers in descending order as shown in figure 1. Well be talking about a function which you can use to sort a list o.
 How To Sort In Excel A Simple Guide To Organizing Data Sorting Excel Data
How To Sort In Excel A Simple Guide To Organizing Data Sorting Excel Data
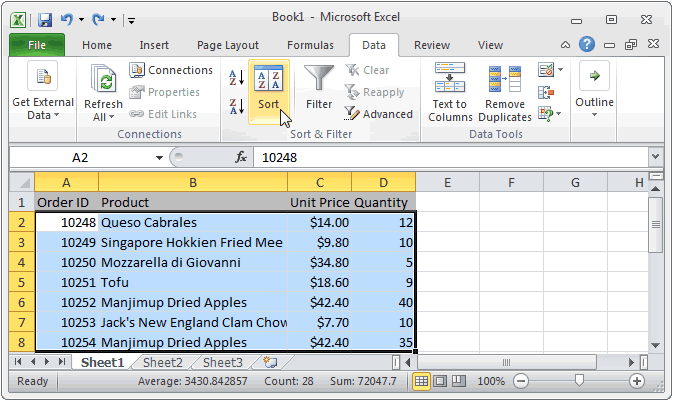 Ms Excel 2010 Sort Data In Alphabetical Order Based On 2 Columns
Ms Excel 2010 Sort Data In Alphabetical Order Based On 2 Columns
 Quickly Name Selected Cells In Excel Excel Tutorials Powerpoint Tips Excel
Quickly Name Selected Cells In Excel Excel Tutorials Powerpoint Tips Excel
 Excel Sorting Data Basics Excel Excel Formula Column
Excel Sorting Data Basics Excel Excel Formula Column
 Sorted Records Microsoft Excel Microsoft Excel Tutorial Excel Tutorials
Sorted Records Microsoft Excel Microsoft Excel Tutorial Excel Tutorials
 Excel Vba Macros Sql Examples Tutorials Free Downloads How To Sort Pivot Table Row Labels Column Field L Excel Pivot Table Sorting
Excel Vba Macros Sql Examples Tutorials Free Downloads How To Sort Pivot Table Row Labels Column Field L Excel Pivot Table Sorting
 How To Alphabetize Cells In Excel Excel Spreadsheet Business Cell
How To Alphabetize Cells In Excel Excel Spreadsheet Business Cell
 How To Remove Rows Using Power Query Excel Shortcuts Excel Tutorials Excel
How To Remove Rows Using Power Query Excel Shortcuts Excel Tutorials Excel
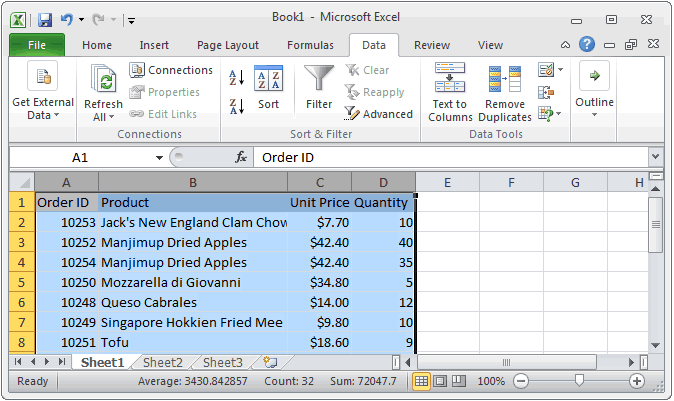 Ms Excel 2010 Sort Data In Alphabetical Order Based On 1 Column
Ms Excel 2010 Sort Data In Alphabetical Order Based On 1 Column
 Tech 002 Find A Value In Intersecting Rows And Columns In Excel Excel Hacks Excel Column
Tech 002 Find A Value In Intersecting Rows And Columns In Excel Excel Hacks Excel Column
 How To Sort Microsoft Excel Columns Alphabetically 11 Steps Microsoft Excel Excel Microsoft
How To Sort Microsoft Excel Columns Alphabetically 11 Steps Microsoft Excel Excel Microsoft
 Sum Of Positive And Negative Numbers From Column Sumif Function Excel Formula Excel Function Negative Numbers Excel Formula Positive And Negative
Sum Of Positive And Negative Numbers From Column Sumif Function Excel Formula Excel Function Negative Numbers Excel Formula Positive And Negative
 How To Sort Microsoft Excel Columns Alphabetically Microsoft Excel Excel Microsoft
How To Sort Microsoft Excel Columns Alphabetically Microsoft Excel Excel Microsoft
 How To Sort Each Row Alphabetically And Individually At Once
How To Sort Each Row Alphabetically And Individually At Once
 Automatically Sort Data In Alphabetical Order Using Formula Alphabetical Order Data Sorting
Automatically Sort Data In Alphabetical Order Using Formula Alphabetical Order Data Sorting
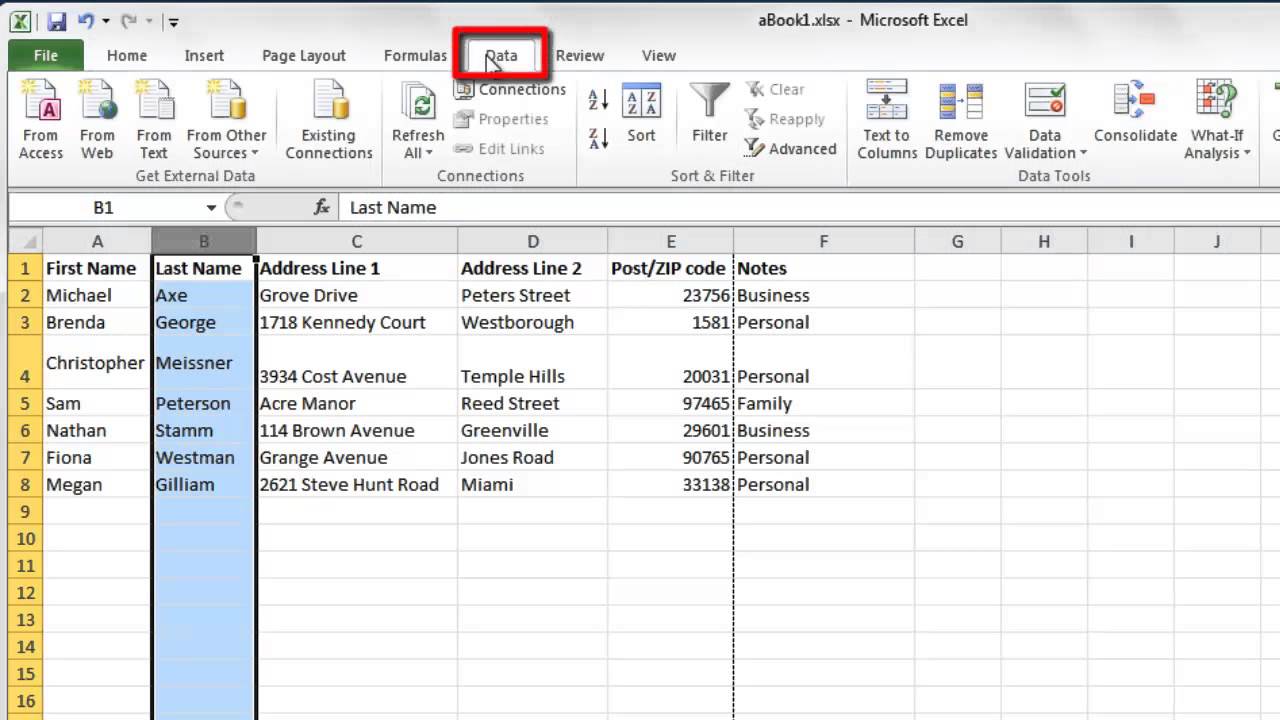 How To Sort Excel 2010 By Alphabetical Order Youtube
How To Sort Excel 2010 By Alphabetical Order Youtube
 How To Split Column By Number Of Characters Using Power Query Excel Tutorials Excel Shortcuts Microsoft Excel Tutorial
How To Split Column By Number Of Characters Using Power Query Excel Tutorials Excel Shortcuts Microsoft Excel Tutorial
 How To Alphabetize In Excel Sort Alphabetically Columns And Rows
How To Alphabetize In Excel Sort Alphabetically Columns And Rows
 How To Sort Alphabetically In Excel And Keep Rows Together Basic Excel Tutorial
How To Sort Alphabetically In Excel And Keep Rows Together Basic Excel Tutorial
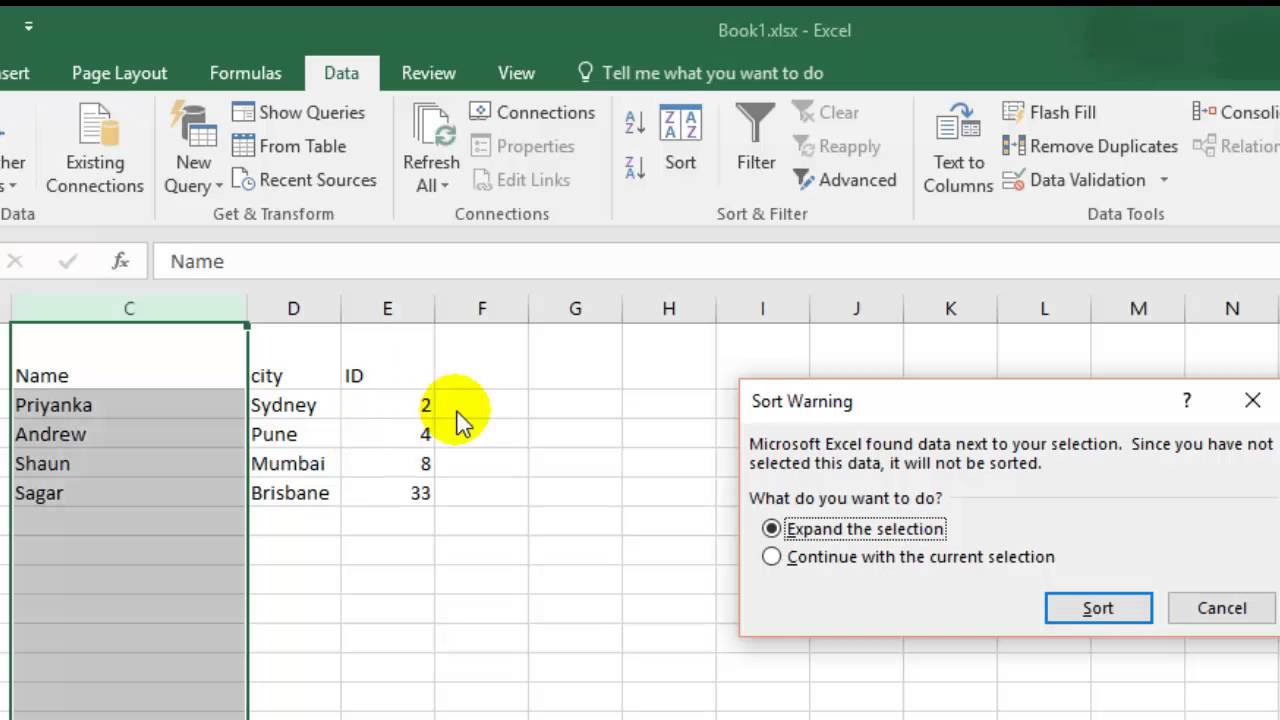 How To Sort In Alphabetical Order In Microsoft Excel Youtube
How To Sort In Alphabetical Order In Microsoft Excel Youtube
No comments:
Post a Comment