Click the A Z button. Select a blank cell which is adjacent to the address list and type this formula VALUE LEFT A1FIND A1-1 A1 is the first cell of your address list and press Enter button then drag the fill handle to fill the range you want.
We can use the RAND function in Excel to help us with that.

How to put cells in alphabetical order in excel. To sort the spreadsheet in alphabetical order just click the A Z symbol in the Sort and Filter section. Now move to the sort and filler group and choose A-Z in the Data tab when you want to sort in ascending order. Your highlighted cells will now be sorted.
Allergic to Helper Columns. This is one of the easiest ways to sort data in excel. First select the list which you wish to sort.
This tutorial will show you how to sort a list into alphabetical order in ExcelDont forget to check out our site httphowtechtv for more free how-to vid. In the Sort On select Cell Values. This will rearrange the spreadsheet in alphabetical order of the selected column.
Select the records that you want to sort by month name. Select SMALL in the insert function pop up. Click the Data tab.
After that you can see only the street numbers are extracted to the help column. On most versions of Excel this button is in the top left corner of the Sort and Filter section. Click on fx as shown in figure 2 below.
Function ReverseText As String As String Dim I As Integer For I LenText To 1 Step -1 Reverse Reverse MidText I 1 Next I End Function. In the second cell it returns Canada which has the number 2 and so on. Follow below use this method.
Select a cell in the column you want to sort. In the Sort dialog box do the following. Find the AZ sort or ZA sort icon found on the standard tool bar under the Data tab.
In the first cell C2 it looks for the country name that has the lowest number Australia has 1. Here we type in Sort Order and press Enter. When the Sort window appears select the data that you wish to sort by.
If you sort by smallest to largest Excel will sort your data with the earliest year or month coming first. To quick sort in descending order click Sort Z to A. When using Excel Tables you can simply type in a new column name at the next available table header and it will be automatically joined to your table.
Under Column select the name of the column that contains the month names. Now place your cursor at the adjacent cell or like in the figure below on Cell D6. Start by selecting any cell in the column you have chosen to sort.
Click the ZA sort icon to sort in descending order. In the Sort by option select the name of the column that just has the last name. This formula simply extracts the names in the alphabetical order.
Click the AZ sort icon to sort in ascending alphabetical order. On the Data tab in the Sort and Filter group click either A-Z to sort ascending or Z-A to sort descending. Then select the Data tab from the toolbar at the top of the screen and click on the Sort button in the Sort Filter group.
If you want to sort in descending order then you should choose Z-A as shown in the picture below. In the Sort dialog box make sure My data has headers is selected. Select any cell in the column you want to sort.
The fastest way to sort alphabetically in Excel is this. In this example we want to sort by the Product column column B in alphabetical order A to Z. On the Data tab in the Sort Filter group do one of the following.
Select a blank cell next to the strings B2 for instance enter this formula MIDA223 and then drag fill handle down to the cells you need. To quick sort in ascending order click Sort A to Z. Next we need a way to randomly sort the list.
Click on the OK button. Enter your data into the Worksheet or spreadsheet. The following function reverses the order of characters in a cell.
From the drop-down menu select either the Sort Smallest To Largest or Sort Largest To Smallest options. You can also include other columns that you want to sort along with the names. Method 1 Alphabetize using options from Excel Ribbon.
Then keep the formula cells selected and click Data tab to select one sorting order as you need in the Sort Warning dialog check Expand the selection option. Likewise Microsoft Excel will sort by the latest year or month if you choose the largest to smallest option. Next navigate to the Data Tab on the Excel ribbon and click the A-Z icon for ascending order sort or the Z-A icon for descending sort.
On the Data tab in the Sort Filter group click Sort.
 Sum Of Positive And Negative Numbers From Column Sumif Function Excel Formula Excel Function Negative Numbers Excel Formula Positive And Negative
Sum Of Positive And Negative Numbers From Column Sumif Function Excel Formula Excel Function Negative Numbers Excel Formula Positive And Negative
 How To Alphabetize In Excel Sort Alphabetically Columns And Rows
How To Alphabetize In Excel Sort Alphabetically Columns And Rows
 How To Sort Microsoft Excel Columns Alphabetically Microsoft Excel Excel Column
How To Sort Microsoft Excel Columns Alphabetically Microsoft Excel Excel Column
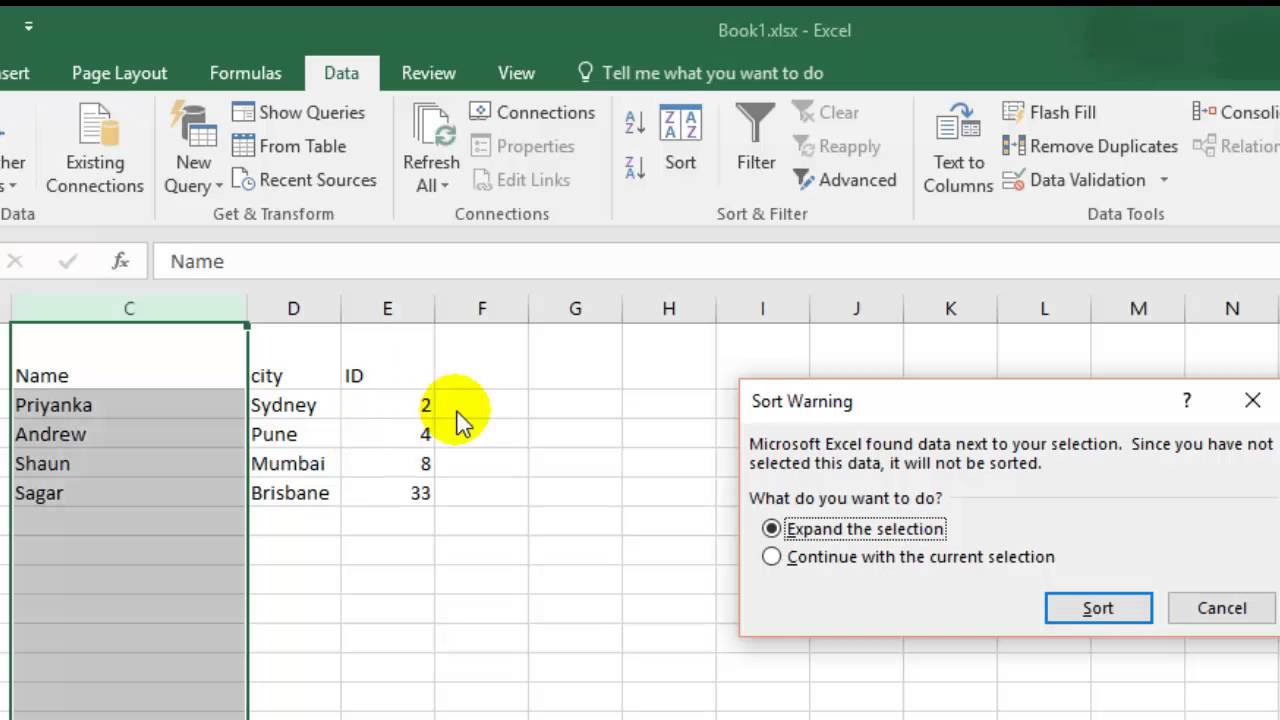 How To Sort In Alphabetical Order In Microsoft Excel Youtube
How To Sort In Alphabetical Order In Microsoft Excel Youtube
 Create A Drop Down List Using A Formula Drop Down List Formula How To Remove
Create A Drop Down List Using A Formula Drop Down List Formula How To Remove
 How To Build Print Your Mailing List By Using Microsoft Excel And Ms Word Small Business Matters Excel Microsoft Excel Small Business
How To Build Print Your Mailing List By Using Microsoft Excel And Ms Word Small Business Matters Excel Microsoft Excel Small Business
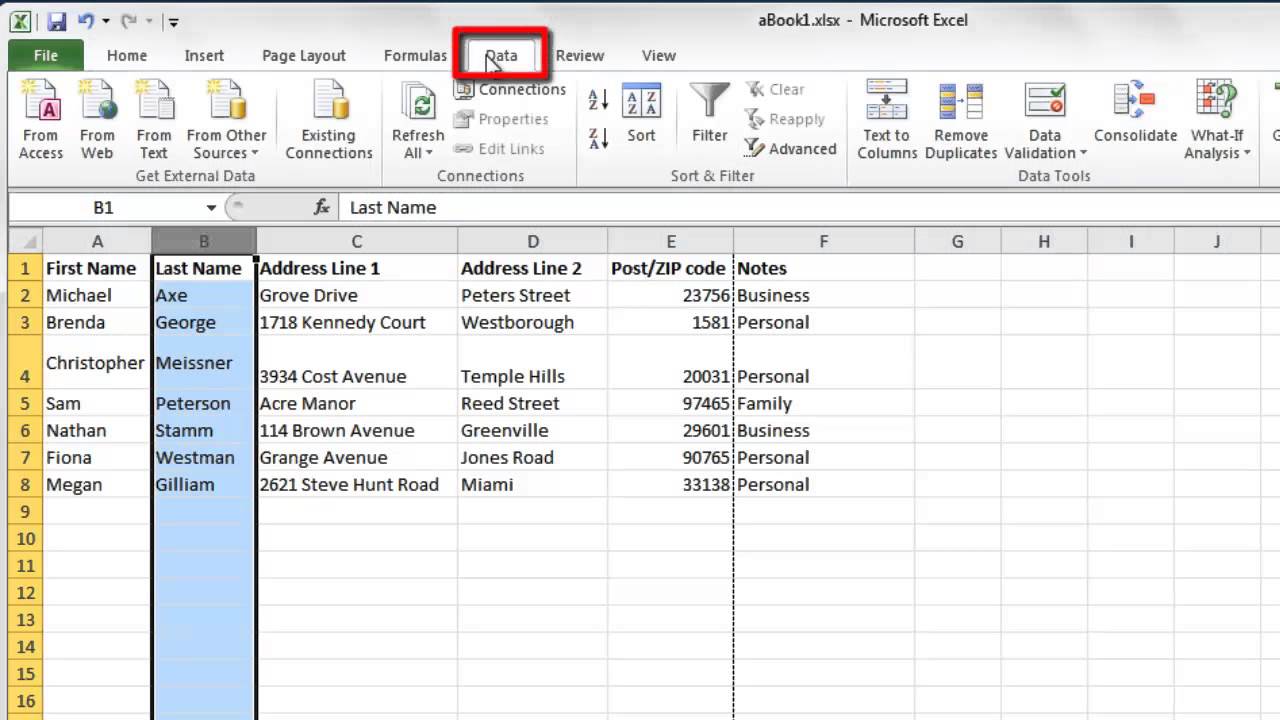 How To Sort Excel 2010 By Alphabetical Order Youtube
How To Sort Excel 2010 By Alphabetical Order Youtube
 Tech 002 Find A Value In Intersecting Rows And Columns In Excel Excel Hacks Excel Column
Tech 002 Find A Value In Intersecting Rows And Columns In Excel Excel Hacks Excel Column
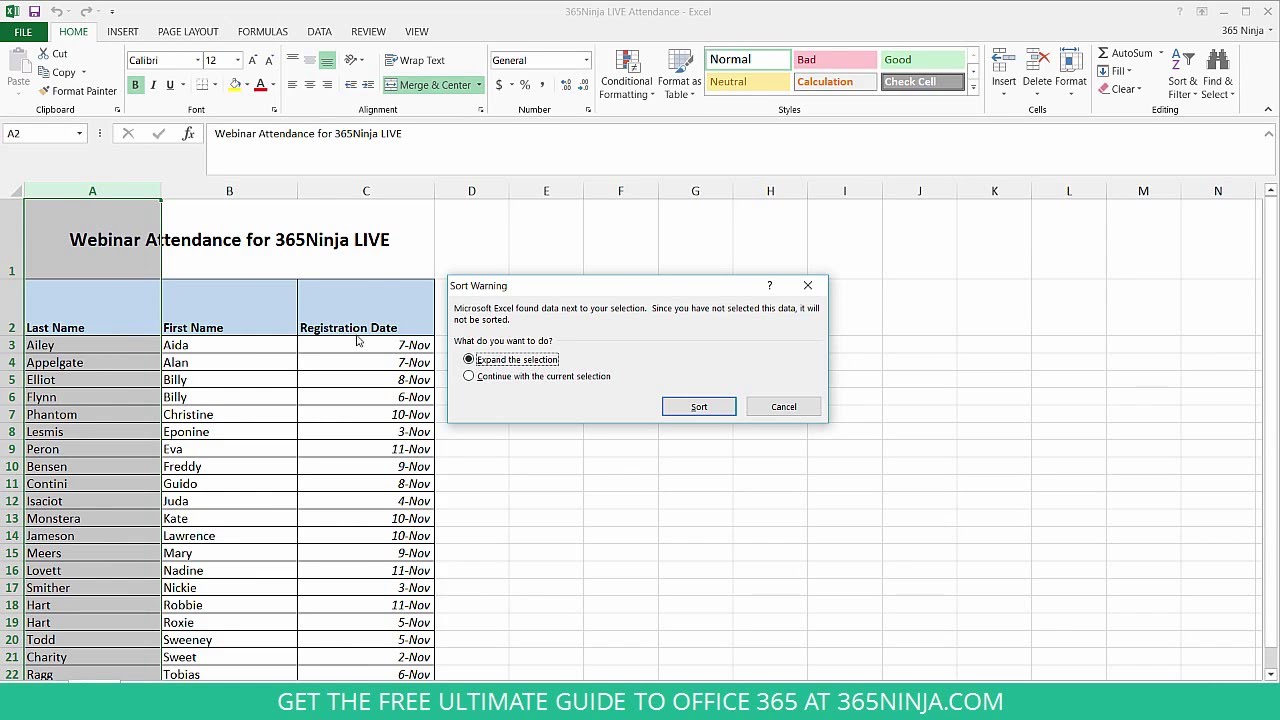 How To Sort And Alphabetize Columns In Excel Bettercloud Monitor
How To Sort And Alphabetize Columns In Excel Bettercloud Monitor
 Sorted Records Microsoft Excel Microsoft Excel Tutorial Excel Tutorials
Sorted Records Microsoft Excel Microsoft Excel Tutorial Excel Tutorials
 How To Sort Worksheets In Alphabetical Alphanumeric Order In Excel
How To Sort Worksheets In Alphabetical Alphanumeric Order In Excel
 Automatically Sort Data In Alphabetical Order Using Formula Alphabetical Order Data Sorting
Automatically Sort Data In Alphabetical Order Using Formula Alphabetical Order Data Sorting
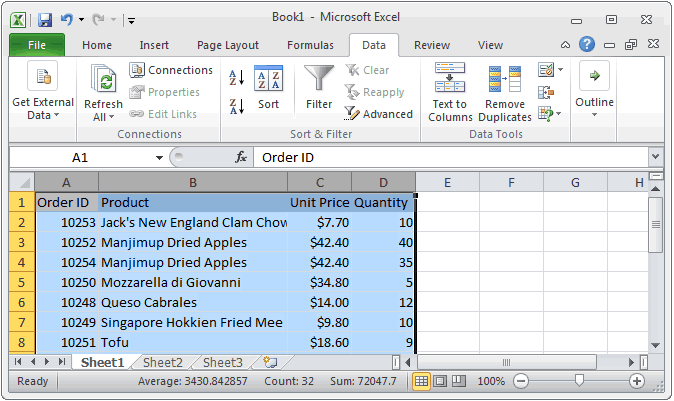 Ms Excel 2010 Sort Data In Alphabetical Order Based On 1 Column
Ms Excel 2010 Sort Data In Alphabetical Order Based On 1 Column
 How To Start A Excel Spreadsheet Spreadsheet Excel Spreadsheets Excel
How To Start A Excel Spreadsheet Spreadsheet Excel Spreadsheets Excel
 Alphabetize In Excel Overview Steps How To Use Sort And Filter
Alphabetize In Excel Overview Steps How To Use Sort And Filter
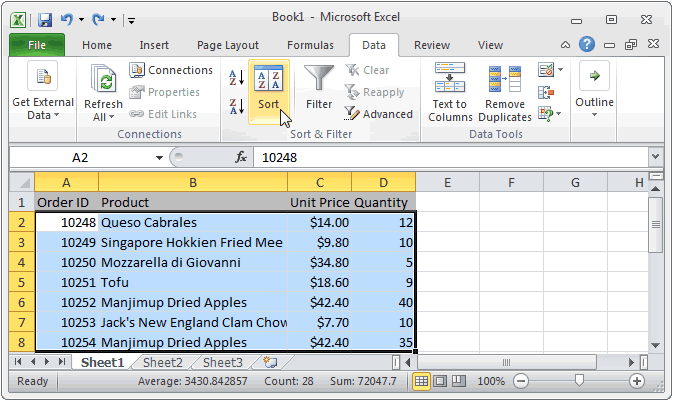 Ms Excel 2010 Sort Data In Alphabetical Order Based On 2 Columns
Ms Excel 2010 Sort Data In Alphabetical Order Based On 2 Columns
 How To Sort Alphabetically In Excel With Multiple Columns Basic Excel Tutorial
How To Sort Alphabetically In Excel With Multiple Columns Basic Excel Tutorial
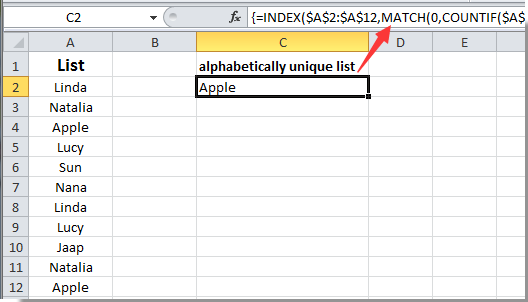 How To Create A Unique Alphabetically Sorted List From A Column In Excel
How To Create A Unique Alphabetically Sorted List From A Column In Excel
 How To Create A Dashboard In Excel Computer Programming Microsoft Excel Excel
How To Create A Dashboard In Excel Computer Programming Microsoft Excel Excel
 Excel Sorting Data Basics Excel Excel Formula Column
Excel Sorting Data Basics Excel Excel Formula Column

No comments:
Post a Comment